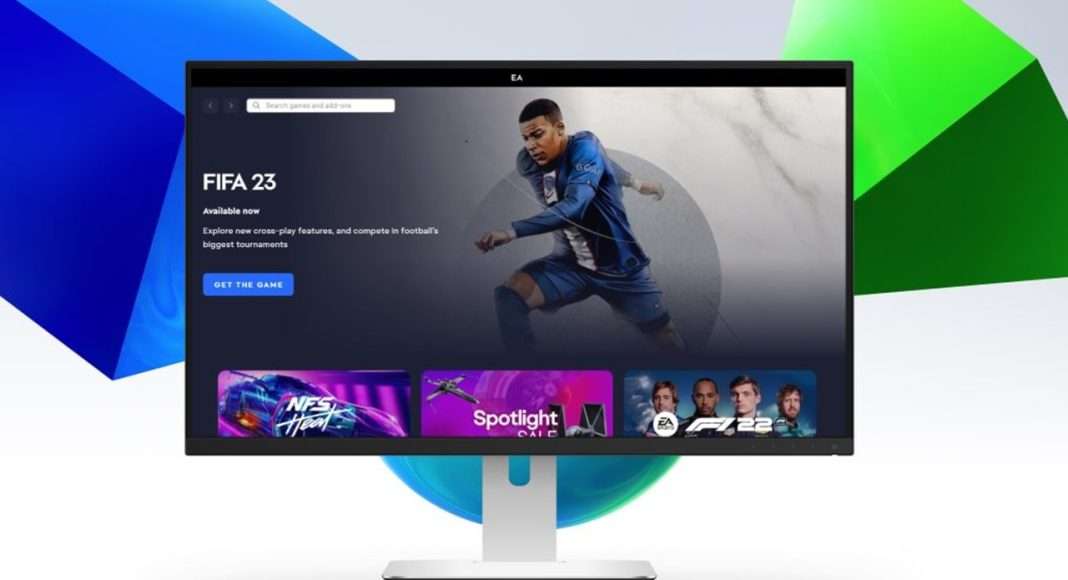EA App kontrolcü sorunu Origin’in tamamen sahneden ayrılıp yerini yeni yazılıma bırakmasıyla oyuncular için çok can sıkıcı bir hale geldi. Xbox Game Pass abonesi olup da Electronic Arts oyunlarını da oynamak isteyen her oyuncunun ne yazık ki en az bir kez karşılaştığı bu sorunun çözümü aslında çok basit. Oynadığınız oyun, oyun kumandanızı görmüyor ya da farklı atamalar yaparak canınızı sıkıyorsa toplanın! Doğru yerdesiniz.
Adım adım EA App kontrolcü sorunu çözümü, çözüm biraz da ironik
Electronic Arts’ın EA Play Pro aboneliği için şart koştuğu ve Game Pass sahiplerinin de oyunlarına erişebildiği yeni platform henüz bazı sorunlar içeriyor. Bunlardan en can sıkıcı olanı ise Need for Speed gibi bir yarış oyunu serisine sahip yayıncının uygulamasının oyun kolunu doğru şekilde görmemesi. Bunun çözümü ise aslında hayli basit. Gelin adım adım EA App kontrolcü sorununun nasıl çözüldüğüne birlikte bakalım. Bu problemin giderilmesi için bilgisayarınızda Steam’in yüklü olması gerektiğini de belirtelim.
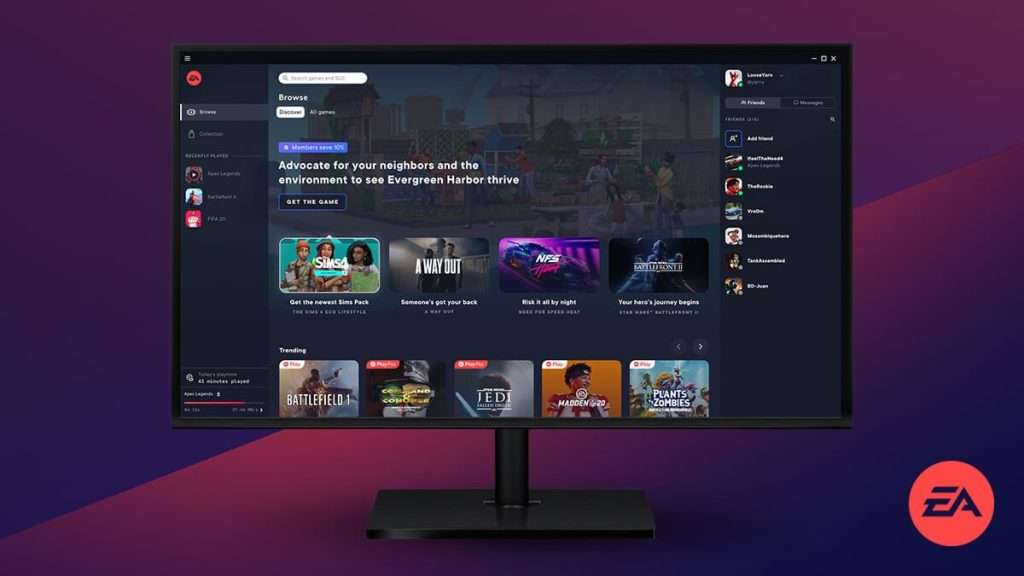
Adımlar:
1.) Steam’i çalıştırın ve hesabınıza giriş yapın
EA App kontrolcü sorununun çözümü Steam’den geçiyor. Temel olarak programın kendi varsayılan kontrolcü girdilerini kullanmak yerine Steam’in yıllardır daha sağlıklı çalışan sistemini kullanacağız. Bunu yapmak için Steam uygulamasına ve bir Steam hesabına ihtiyaç duyacağınızı da belirtelim. Uygulamayı açıp hesabınıza giriş yapın ve bir sonraki adıma ilerleyin.
2.) EA App uygulamasını Steam’e kısayol olarak ekleyin
Steam kendi oyunları dışında üçüncü parti oyunları ve yazılımları da kısayol olarak ekleyebilmenize olanak sağlıyor. Bizim de oyun kumandası sorununun çözümü için bu yöntemi kullanmamız gerekecek. EA App’i Steam’e aşağıdaki adımları izleyerek ekleyebilirsiniz.
- Steam yazılımında ekranın en sol alt kısmındaki “Oyun ekle” yazısına tıklayın
- “Steam dışı oyun ekle” seçeneğine tıklayın
- Açılan listede “EA App” uygulamasını bulun, eğer yoksa “Gözat” seçeneğine basarak uygulamanın “.exe” uzantılı dosyasını bularak ekleyin
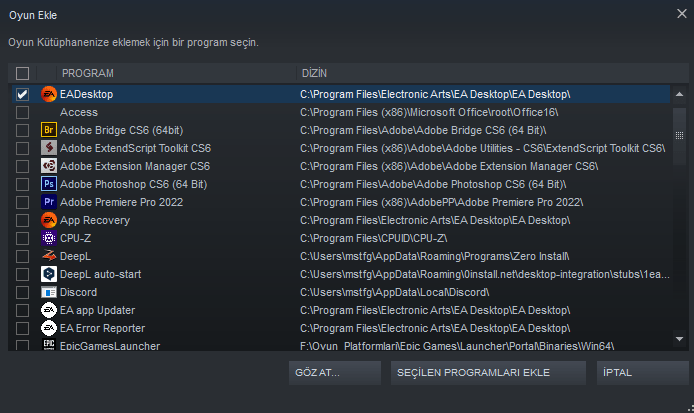
Eğer EA App uygulamasının nereye yüklendiğini bulamıyorsanız, yükleme yaparken uygulama varsayılan olarak “C:\Program Files\Electronic Arts\EA Desktop\EA Desktop” yoluna yüklenecektir. Oradan bulabilirsiniz. Seçeceğiniz dosyanın adının “EADesktop.exe” olmasına dikkat edin.
3.) EA App uygulamasını Steam’den başlatın
Yapacağınız son şey ise EA App uygulamasını Steam üzerinden başlatmak. Ancak bunu yapmadan önce kontrolcünüzün bilgisayara kablo ya da bluetooth yoluyla bağlı olduğundan emin olun. Bundan sonraki her başlatmanızda programı Steam üzerinden başlatmanız gerekecek. Eğer DualSense ya da DualShock 4 gibi kontrolcüler kullanıyorsanız, Steam’in kola bağlandığını kumandanızın üzerindeki ışıklardan anlayabilirsiniz.
Bu adımların tamamını yaptığınızda oyunlarınız Steam’in kontrolcü girdilerini kullanacak ve EA App kontrolcü sorunu çözülmüş olacak. Bu sorun FIFA oyunlarında yaşanmasa da bunun dışındaki hemen hemen bütün Electronic Arts oyunlarında karşınıza çıkabilmektedir. Özellikle Need for Speed serisinin oyunlarında kontrolcü tuş atamaları, EA App’in varsayılan ayarlarıyla şimdilik neredeyse oynanamaz durumda.
EA Play’i Steam’den aldıysanız bu sorunu yaşamayacaksınız
Abonelik servisi Steam üzerinden de satılıyor ve siz hizmeti buradan satın aldıysanız, zaten oyunları Steam üzerinden oynayabileceksiniz. Bu sayede kontrolcü problemini yaşamayacaksınız. Ancak ülkemizde özellikle Xbox Game Pass’e dahil olup da “iki aboneliğe tek fiyat” gibi bir avantaj bulunduğundan genel olarak Xbox Game Pass ile birlikte satın alan oyuncuların sayısı daha fazla. Bu oyuncuların söz konusu sorunu yaşamaması bile işten bile değil.
EA Desktop açılmıyor ise onun da çözümü bizde
Eğer EA Desktop uygulaması hiç başlamıyorsa bu sorun bilgisayarınızdaki bazı ayarlardan kaynaklanıyor olabilir. Kulağa ne kadar saçma gelse de bunun şu ana kadar gözlemlenebilen en önemli sebebi bilgisayarınıza verdiğiniz ismin Türkçe karakterler içeriyor olması. Örneğin isminiz İlker ve bilgisayarınıza “İlker’in Şahane Bilgisayarı” adını verdiniz. Bu isim içerisinde “İ,ş,ı” gibi Türkçe karakterler içerdiği için EA Desktop açılmıyor olabilir. Çözüm için Windows kullanıcı adı değiştirme işlemini yapmamız gerekecek. Aşağıdaki adımları takip ederek yapabilirsiniz.
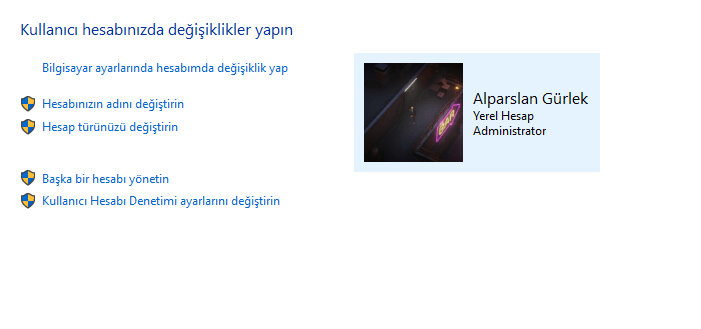
- Denetim Masası’na girin
- “Kullanıcı Hesapları” bölümüne gidin
- “Kullanıcı adını değiştir” kısmına tıklayın
- Yeni kullanıcı adınızı Türkçe karakterler içermeyecek şekilde girin. Örnek: “Ilker’in Sahane Bilgisayari”
Bu sayede EA App açılmama sorunu da çözülecektir. Umuyoruz ki bu rehber sizlerin EA App kontrolcü sorurunu ve açılmama problemini çözmesine yardımcı olmuştur. İçeriği faydalı bulduysanız bizi takip edebilir ve sosyal medya hesaplarımız üzerinden yaşadığınız diğer sorunlar için de bizlere ulaşabilirsiniz.